win10一键装机教程,win10重装系统详细步骤
win10重装系统,首先是制作系统u盘,准备一个8G或者8G以上的u盘
接着把u盘插入电脑的usb接口中我们点击搜索引擎在这里我们搜索
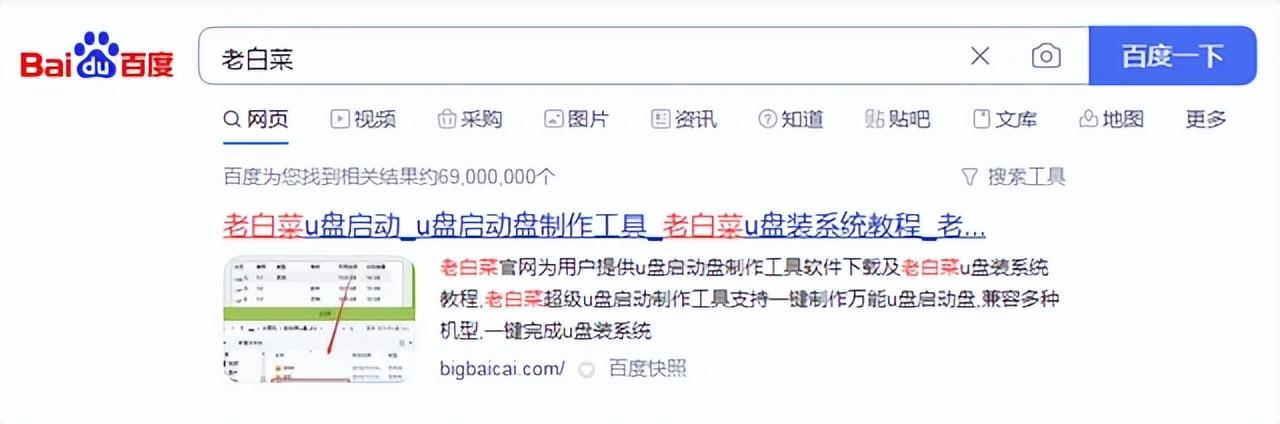
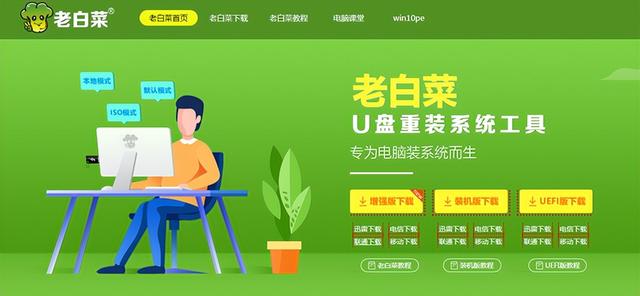
我们点进去点击立即下载工具下载完成了直接打开这里我们点击下一步
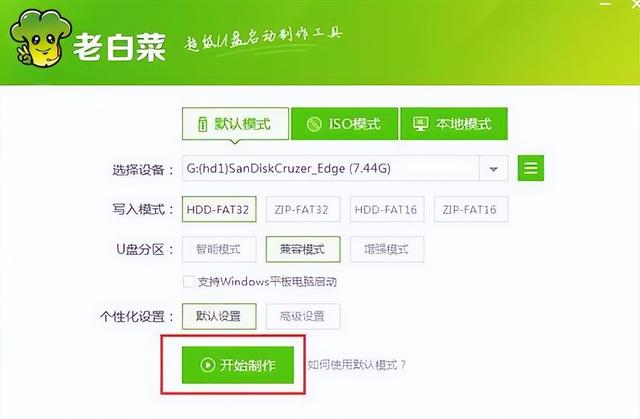
也就是选择我们的u盘选择完成后我们点击下一步,之后一次点击下一步,在这里要注意看一下u盘的盘符是否跟我们插入电脑中的相匹配
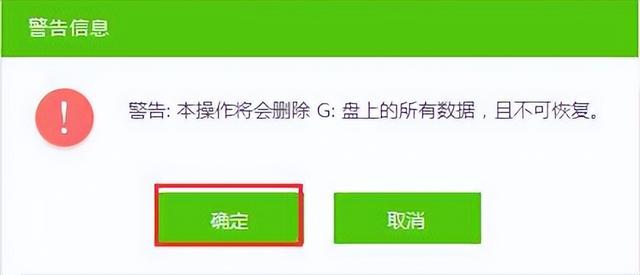
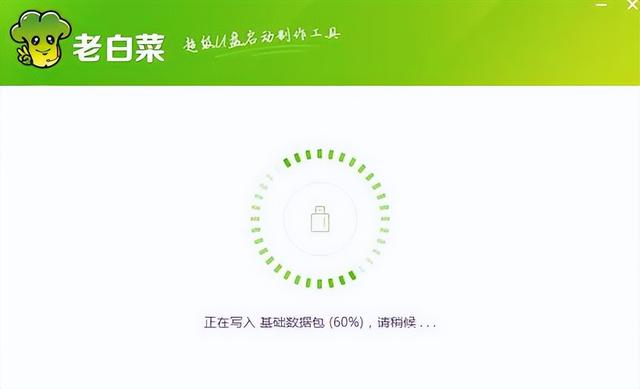
之后我们点击我们的u盘盘符,点击下一步,这样我们的系统u盘就做好了
把系统优盘插入想要重装系统的电脑插好后我们开机并狂按键盘上的第一铁直到进入主板的bios

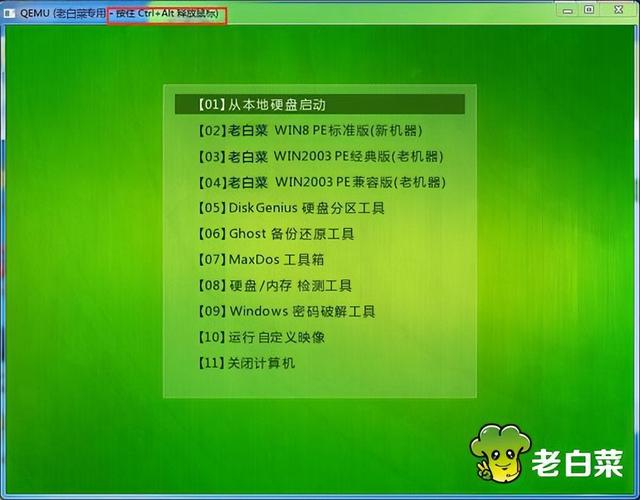
在主板的包组我们找到先后的启动下之后选择我们的u盘是之后打开我们的u盘操作下点击下一步
现在安装选择我没有产品你要这里的话
直接点击下一步之后选择自定义安装
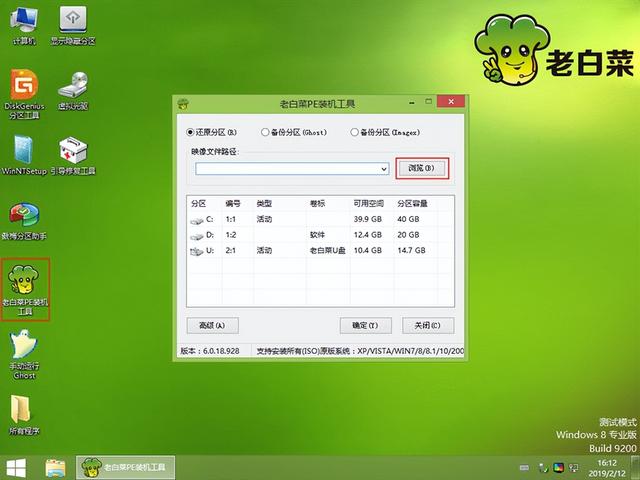
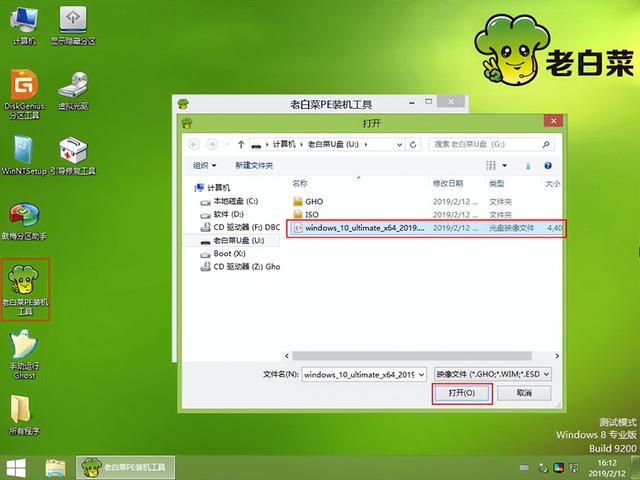
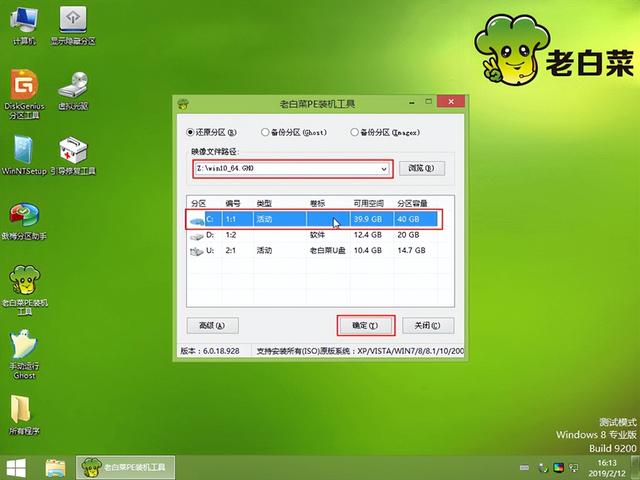

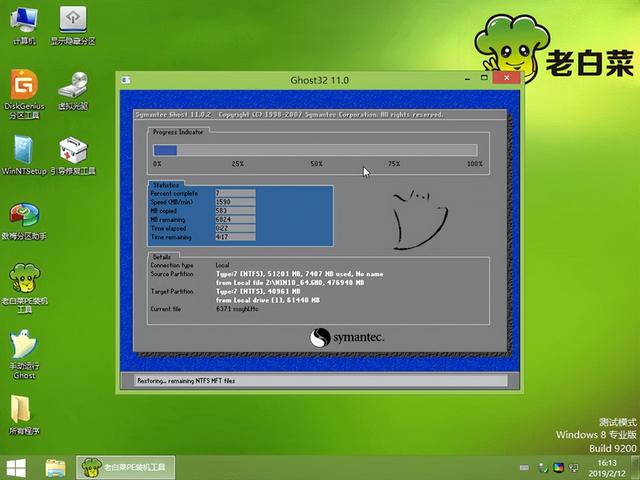
等待完成后我们点击立即重启在这里记得要把u盘给拔掉之后我们重新进入到系统中
